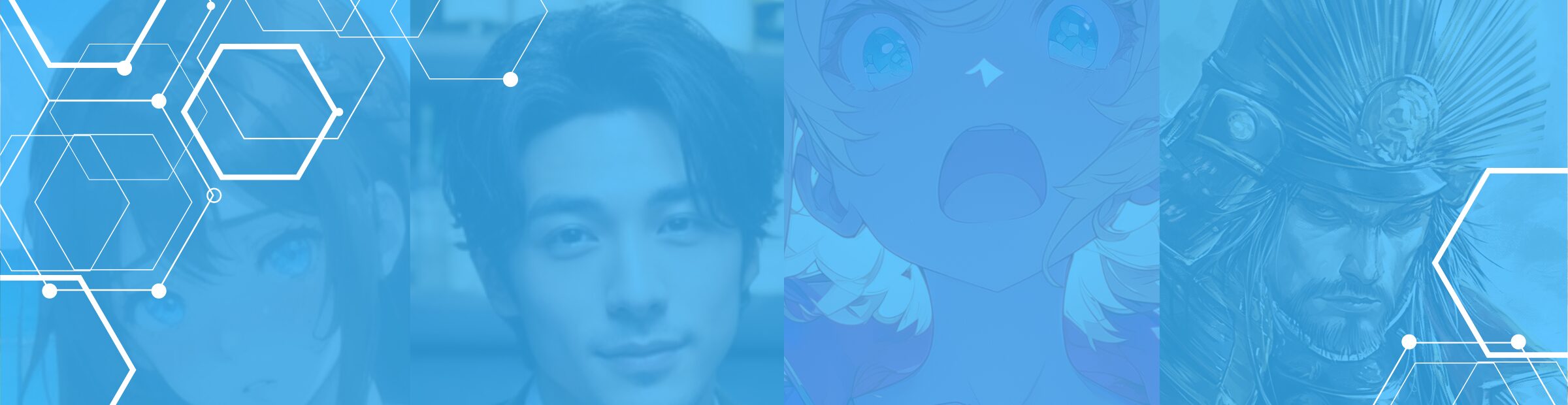PixVerseは、AI技術を活用して画像やテキストから動画を生成する強力なツールです。2024年には新しい機能「Magic Brush」が追加され、画像を動きのある動画に変換することが可能になりました。本記事では、初心者にも分かりやすく、Magic Brushの使い方をステップバイステップで解説します。
Magic Brushの概要
Magic Brushとは? Magic Brushは、PixVerseの新機能で、画像を動きのある動画に変換することができます。静止画に動きを追加し、魅力的なアニメーションを作成するためのツールです【436】【437】。
Magic Brushの使い方
ステップ1:PixVerseにアクセスする まず、PixVerseの公式サイトにアクセスし、アカウントにログインします。アカウントをお持ちでない方は、新規登録を行ってください。
- 参考リンク:PixVerse公式サイト
ステップ2:画像をアップロードする ログイン後、「Create」ボタンをクリックし、画像をアップロードします。画像は、アニメーション化したい静止画を選択します【439】。
- 具体例:家族の写真や風景画像など、動きを追加したい画像を選びましょう。
ステップ3:動きを指定する アップロードした画像に対して、動きの強度や方向を指定します。プロンプト欄に動きを入力し、画像がどのように動くかを設定します【439】。
- 具体例:「右から左にスライド」「波のように揺れる」など、具体的な動きを記述します。
ステップ4:動画を生成する 設定が完了したら、「Create」ボタンをクリックして動画を生成します。生成が完了するまで数分待ちましょう【438】。
- ヒント:動きが気に入らない場合は、再度設定を調整して生成し直すことができます。
ステップ5:動画をダウンロードして共有する 生成された動画は、「My Videos」タブで確認できます。ここからダウンロードして、ソーシャルメディアやプレゼンテーションで使用することができます【437】【439】。
- 参考リンク:ソーシャルメディア共有の例
実際の使用例とヒント
ソーシャルメディアでの活用 Magic Brushを使って、インスタグラムやツイッターなどで魅力的なアニメーションコンテンツを作成します。動きのある画像は視覚的なインパクトが強く、フォロワーの関心を引きやすいです【437】。
マーケティングと広告 マーケティング担当者がMagic Brushを活用して製品紹介ビデオや広告素材を作成します。動きのある画像は、視聴者の注意を引き、メッセージを効果的に伝える手段として非常に有効です【438】。
教育とトレーニング 教育者が教材用の動画を作成するためにMagic Brushを使用しています。例えば、静止画の図表に動きを追加することで、学習者の理解を助ける動的なコンテンツを提供できます【439】。
まとめ
PixVerseの新機能「Magic Brush」は、画像を動きのある動画に変換する強力なツールです。この機能を活用することで、クリエイティブなプロジェクトをさらに充実させることができます。初心者でも簡単に使いこなせるように、ステップバイステップのガイドを参考にしてみてください。
詳細については、以下のリンクから確認できます:
これらのリソースを活用して、Magic Brushの可能性を最大限に引き出し、あなたのクリエイティブなプロジェクトをさらに充実させてください。